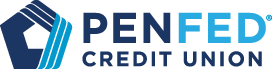CHECKING / SAVINGS
6 Tips for Taking Reliable Mobile Deposit Check Photos
What you'll learn: How to take good mobile deposit photos
EXPECTED READ TIME: 3 MINUTES
If you're using the PenFed mobile app to manage your accounts right from your smartphone, you already know that making deposits on the fly is one of mobile banking’s most convenient features. No more schlepping to the nearest ATM just to get your money into the system!
One part of mobile banking that can be tricky is getting a clear image of a check you want to deposit. But once you know how to take a picture of a check to deposit, you’ll wonder how you ever lived without this convenience.
1. Sign Your Check
Sign the back of your check along the signature line so it can be accepted for deposit. Check the box that reads, “For Mobile Deposit.” If your check doesn’t include a box, simply write, “For electronic deposit only” and your account number underneath your signature.
If you don’t know your account number, you can find it on the front of your own checks. It’s the second group of numbers along the bottom edge. You can also find it in your mobile banking app.
Your photos will come out best if you take them in a well-lit room against a solid, dark background.
2. Position Your Phone Correctly
Hold your smartphone or tablet directly above the check to get the best results. If your image is blurry, try slowly moving closer or further back to change what your device is focusing on. You can also tap the image of your check on your device’s screen to show it what you want the camera to focus on. Try tapping on emblems or blocks of text to sharpen the focus.
If your check is attached to a pay stub or other slip of paper, detach it before taking your photo.
3. Adjust for Lighting
Your photos will come out best if you take them in a well-lit room against a solid, dark background. Shiny backgrounds that reflect light can wash out pictures. You may find something with a matte finish — like a book with a dark cover or a piece of cardboard — works best. Turn off your phone’s flash if your images are too light, and try to avoid casting a shadow over the check.
4. Remove Other Objects from View
Clear the area around your check before you photograph it. Stray items, especially items with text, can confuse the software processing your check, causing it to reject your photo.
If your check is attached to a pay stub or other slip of paper, detach it before taking your photo. Mobile banking apps are designed to photograph rectangles and stray paper can affect how well they focus on your check.
5. Capture the Whole Check
Most mobile banking apps include a guide on your screen indicating where the check should be in relation to your phone while you photograph it. Make sure all four corners of the check are within that guide. You want the guide to fit snuggly on each side of your check to get the best image of it.
6. Confirm Approval and Mark Your Check
Mobile banking apps will confirm when your check has been uploaded for processing, but that doesn’t mean the money is in your account. Depending on your bank or credit union, it can take a few days before the money is cleared.
During that time, checks can still be rejected for poor image quality, missing information, or insufficient funds (the check “bounces”).
Hold onto your check until it posts to your account. At that point, mark the check indicating that it’s been deposited. Some financial institutions will charge you a “duplicate presentment” charge if you accidentally try to deposit the same check twice.
Hold onto your check until it posts to your account.
The Takeaway
You can do a lot more with your PenFed mobile app than just deposit checks. Check your balance, transfer funds, pay bills — you can locate your nearest PenFed branch. What are you waiting for? Download it today!
Try Our Mobile App Today
Discover the diverse offering of products, services, and support available to our members.